Creating your product mappings manually is an easy, step-by-step process. However, for most stores, using Bulk Import is a much more efficient method. You can use Bulk Import to bring your records in all at once or in batches, depending on how many records you have. You can include up to 1,000,000 part mappings in a single import file. The max file size is 80 megabytes.
How to
First, Create the Spreadsheet
To upload part mappings, they should be in a CSV file, which can be created in Excel or Google Sheets. On your spreadsheet, include whatever field headings you want (that match your Field names in PartFinder), but make sure to include a field entitled ProductID for the products you’re matching to. This is crucial for a successful import process.
Note: The ProductID should equate to the BigCommerce Product ID -- which is their unique, numeric identifier for a product. The Product ID can be found via an export of your store’s products or in the product’s URL.
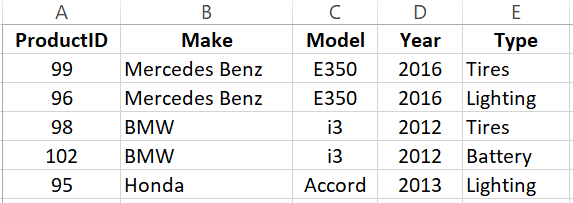
Now, Upload Your File
To use the Bulk Import utility, select Part Mappings, then click Bulk Import.
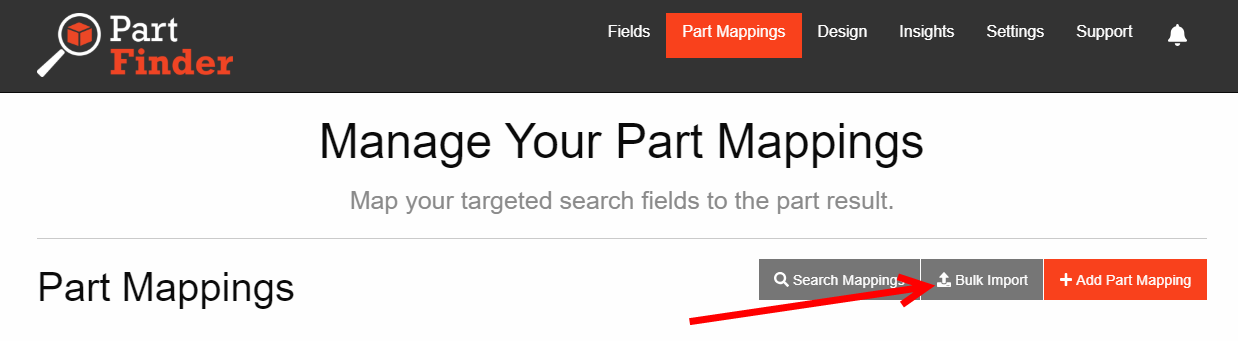
A dialog box will appear. Click Choose File. Locate your spreadsheet, select it, and click Open. Then click the Import File button.
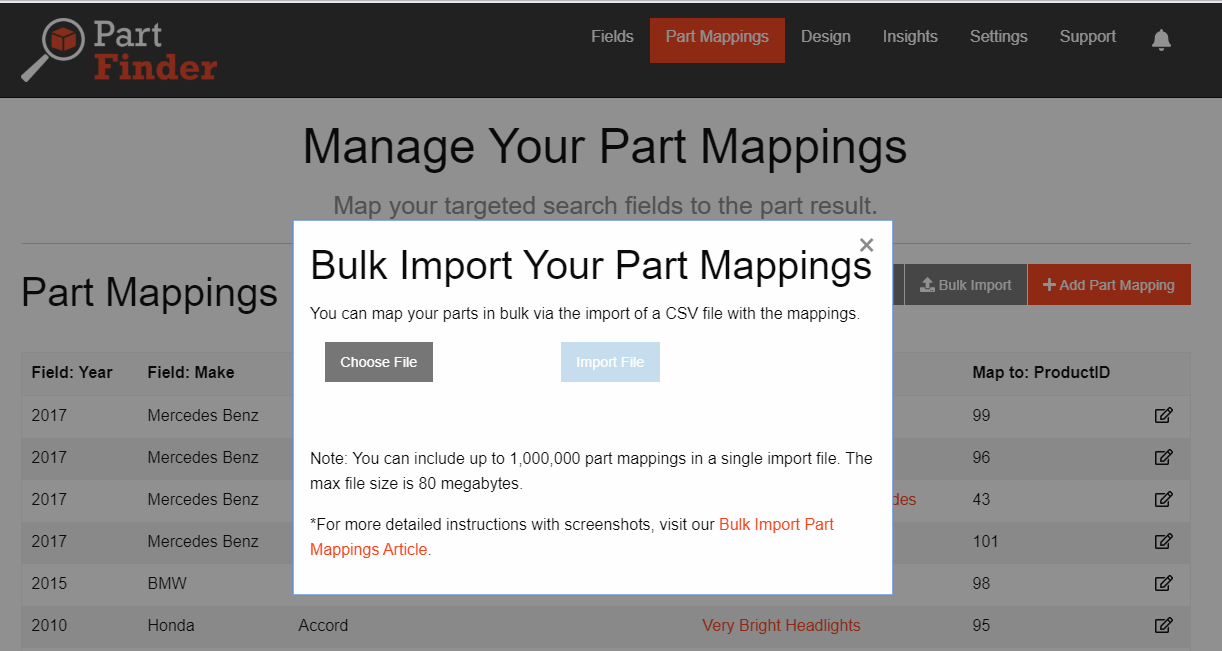
The import confirmation screen will appear shortly:
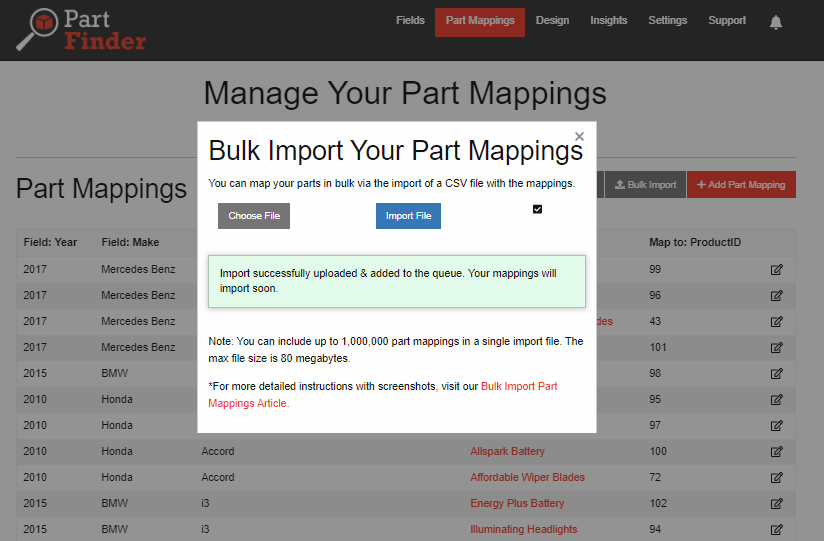
Depending on the size of your file, the new mappings will not appear on your Part Mappings screen instantaneously. Notification updates along the way will indicate if it is pending, processing, or completed, together with how many have been attempted.
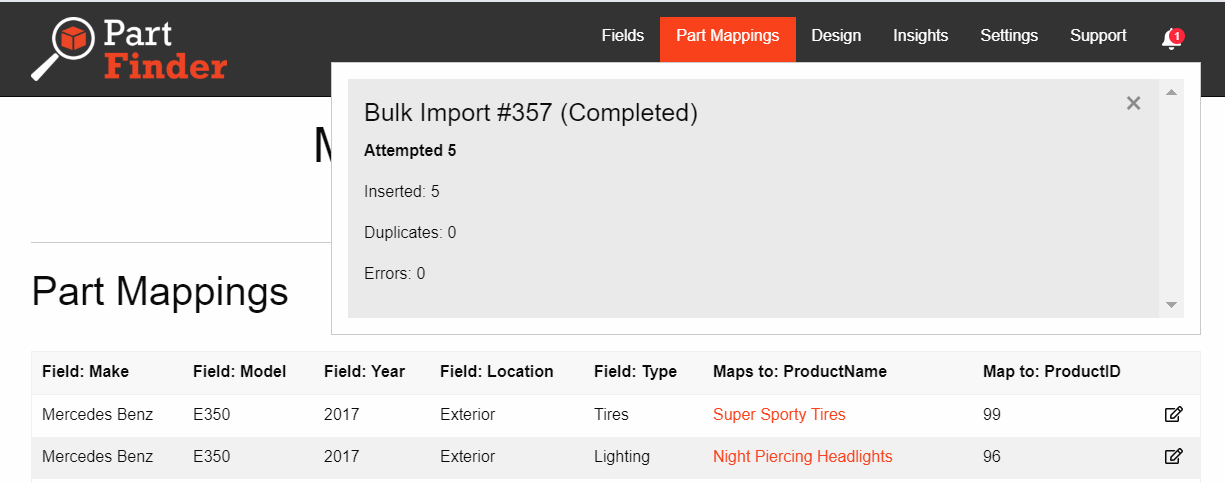
Sample CSV File
The sample below can be used to get your CSV file off to a good start. Just remember to add the fields you want and/or change field names that are on this sheet to match your store's setup.
Sample File:
Advanced Options
Multiple Products per Mapping Row
If desired, you can have the same mapping criteria point at multiple product IDs in a single row of your import file. These can be separated by the vertical pipe as a delimiter.
If a part mapping (ie 2010 Honda Civic) mapped to products 96, 99, and 123 the Product ID cell would contain the following: "96|99|123".
Mapping to Product Variants
If you have a product or products that map to a specific product variant or SKU (like a windshield wiper blade, size small), you can map to that specific SKU instead of the parent product. This step is optional, and available only to those subscribed to Pro and Premium plans.
The most important step in mapping to product variants is including a new column with the title VariantSKU in the CSV file, then fill in this field where applicable. For more information, please visit the Mapping to a Variant SKU support page.
